以前の当サイト記事で、VPSの費用比較とContabo(コンタボ)という海外VPS会社との契約の流れについて紹介しました
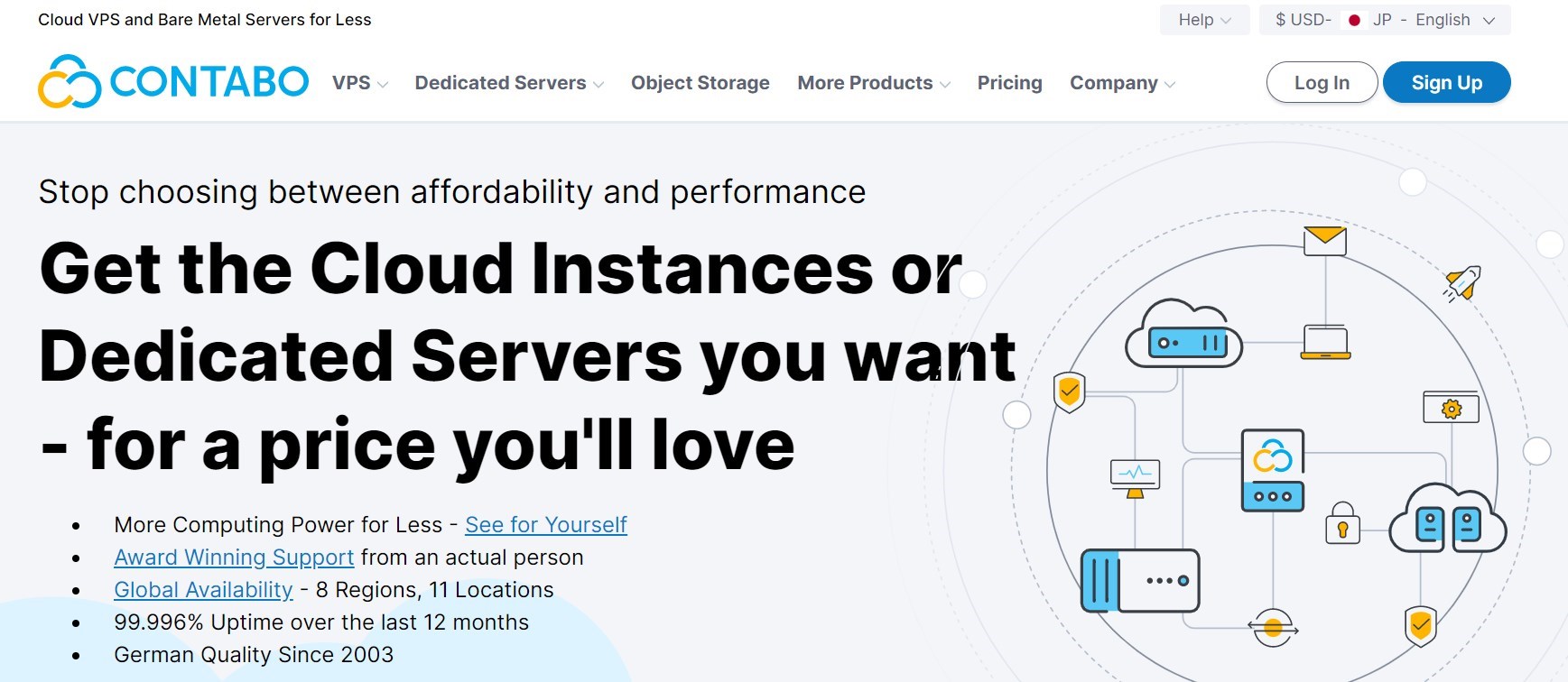
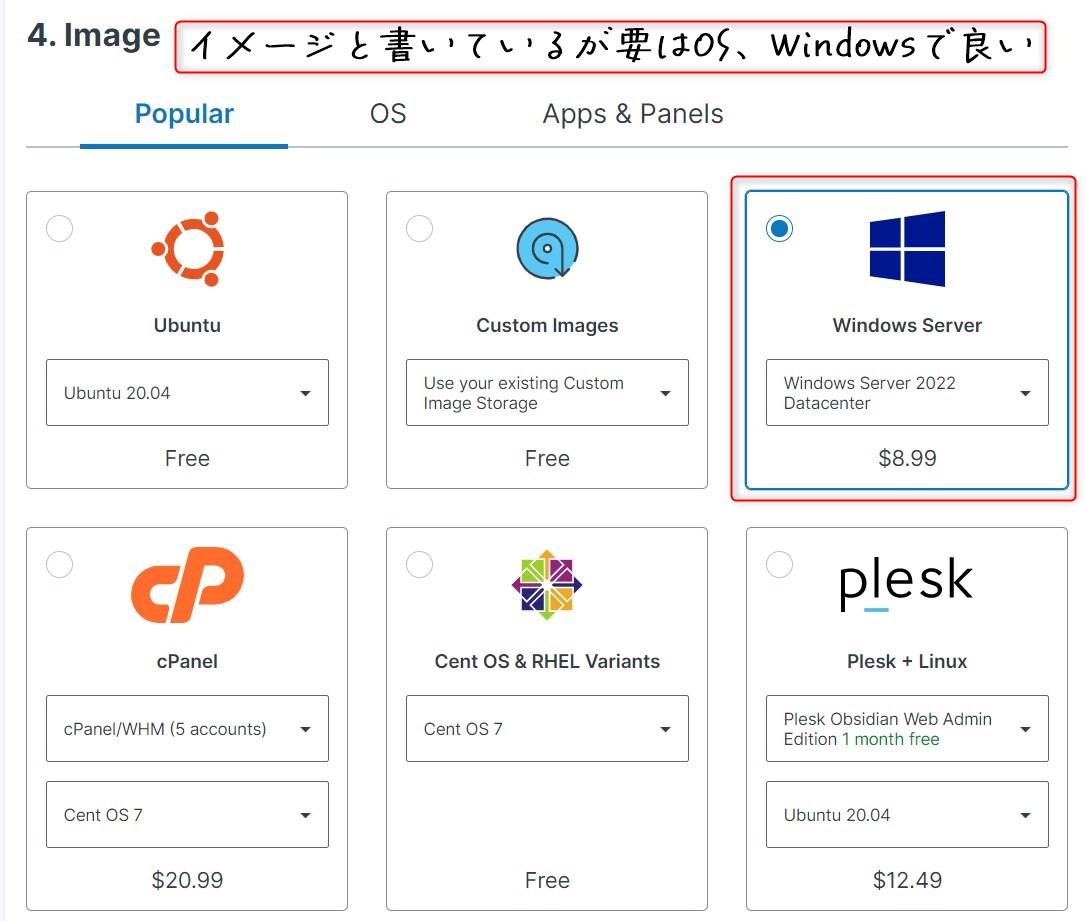
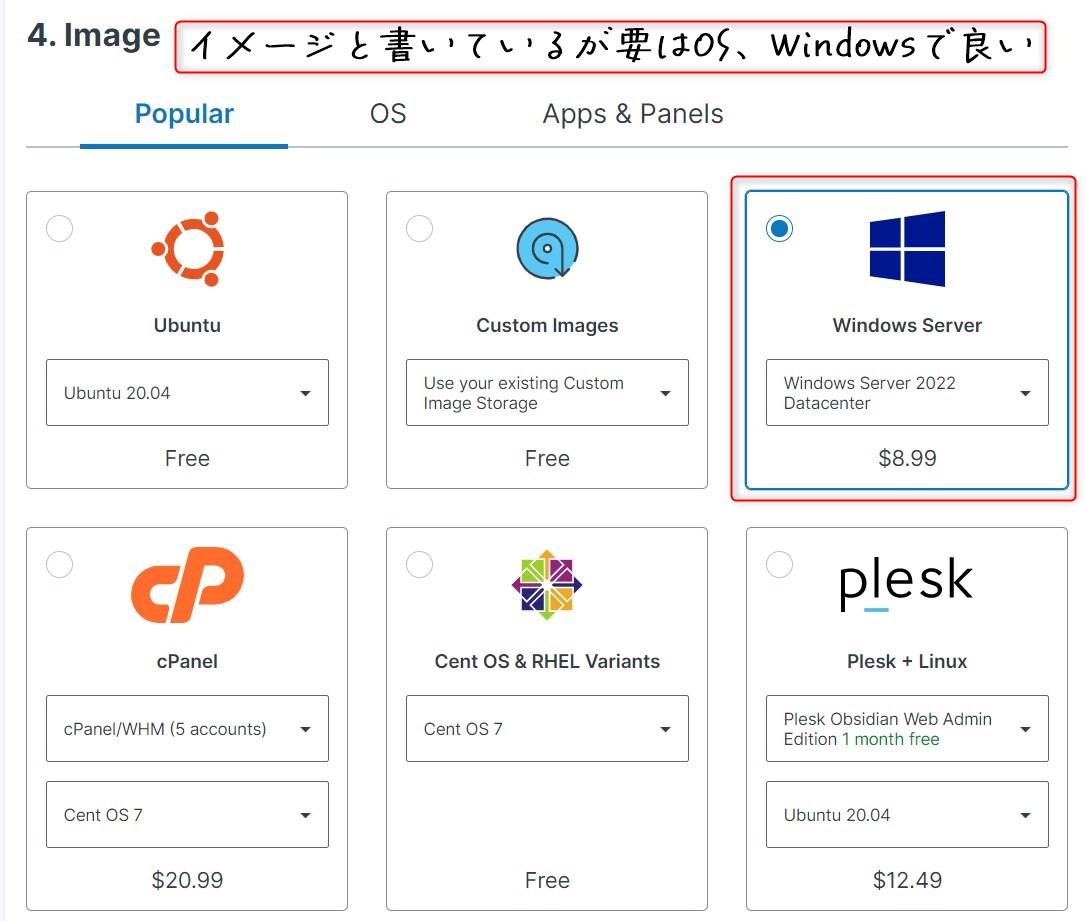
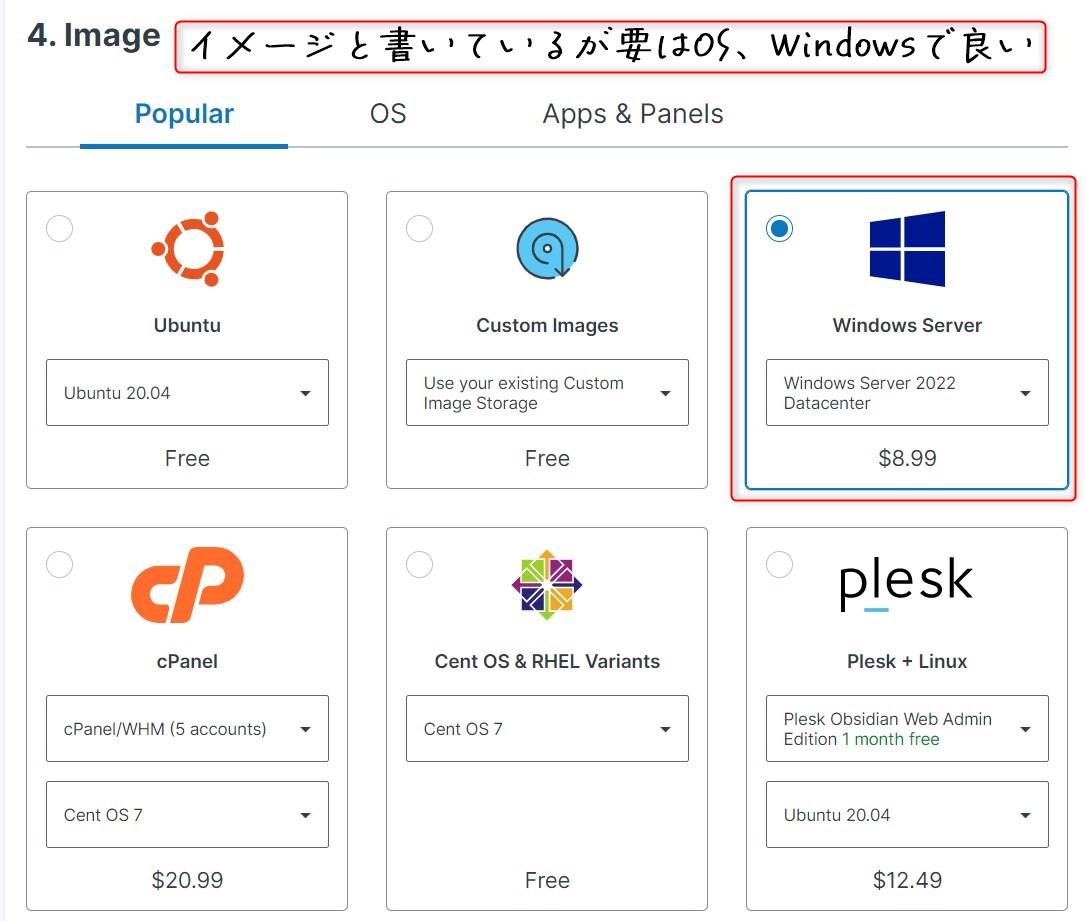
Contabo(コンタボ)のVPSへのアクセスと英語の画面
VPSを契約した後ですが、Windowsのリモートデスクトップ接続という機能を使用します。
ご自身のPCの左下の「ここに入力して検索」というところからリモートデスクトップ接続のアプリを起動してください。以下の画像のような画面が出てくると思います。
コンピューターという項目にはContaboと契約後にもらう以下のメールにあるYour VPSの「IP Address」を入力してください。
「接続」ボタンを押すとパスワードを求められるので、Contabo契約時に設定したパスワードを入力してください。
VPSの初期画面は英語
VPSにアクセスすると最初は英語の画面になっています。
このままMetaTrader4をダウンロード・インストールしてトレードを行う事もできますが、日本語の方がやりやすいと思いますので日本語の設定を行いましょう。
Contabo(コンタボ)の日本語設定
まずはコントロールパネルを開きます。
Add a languageというリンクをクリックしてください。
さらにAdd a languageをクリックして、以下の画面になりますので日本語(Japanese)を探してください。
以下の画面になりますので赤い枠のリンクをクリックして日本語をダウンロードしてインストールします。
以下の画面になりますので、赤い枠のリンクをクリックして日本語を設定してください。
この後一度ログオフを促された場合はログオフを行います。しばらくして再度リモートデスクトップ接続からVPSにアクセスしてください。
以下の画面のように日本語になっています。
Contabo(コンタボ)で再度日本語(日本地域)の設定
この後、言語の設定で日本語(日本地域)を選択する必要がありますのでコントロールパネルの以下の赤い枠のリンクをクリックしてください。
その後以下の画面になりますので1番を選んで2番をクリックしてください。
上の画像の2番をクリックした後に日本語を探してOKボタンを押してください。
Chromeを使う場合は自分のPCからインストーラーを持って行こう
後はご自身のPCを操作するのと同様にContaboのVPSで操作すればいいのですが、Google Chromeをインストールしたい場合に何故かセキュリティの問題でスムーズに進みません。
いったん、ご自身のPCでChromeのインストーラーをダウンロードして、そのファイルをコピーしてContaboの画面のどこかにペースト(貼り付け)してください。その後Contabo上でそのファイルをダブルクリックするとChromeをインストールできます。
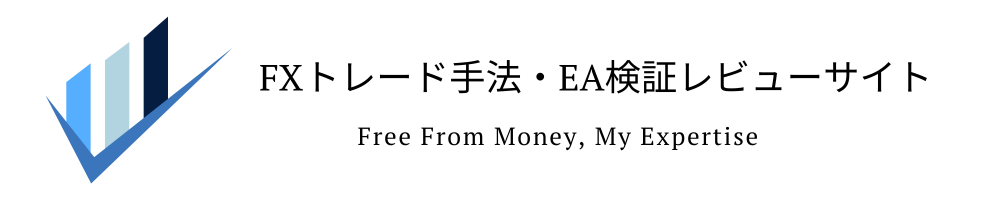


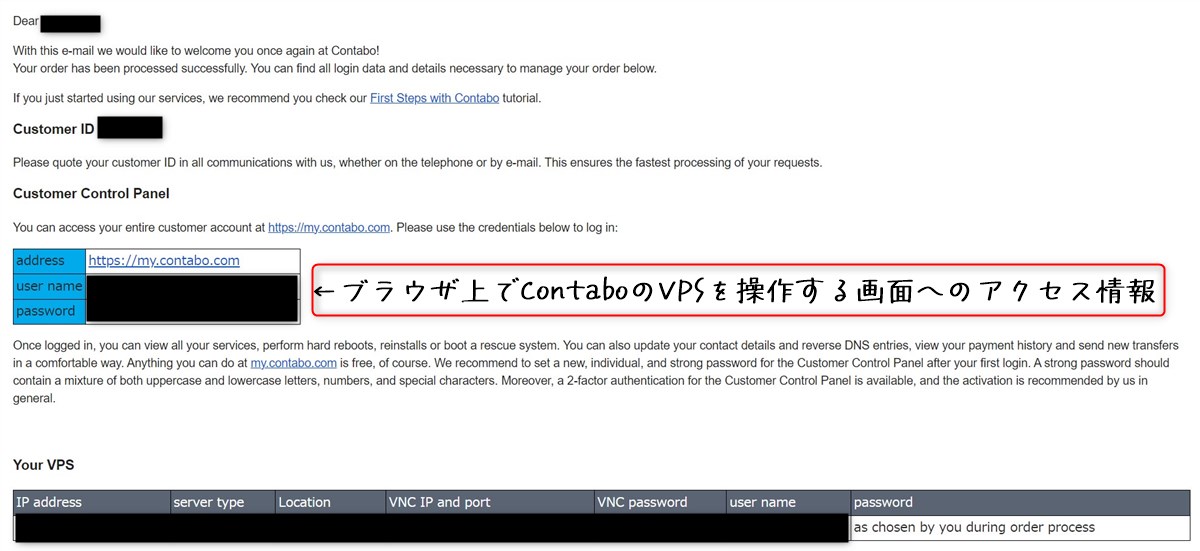
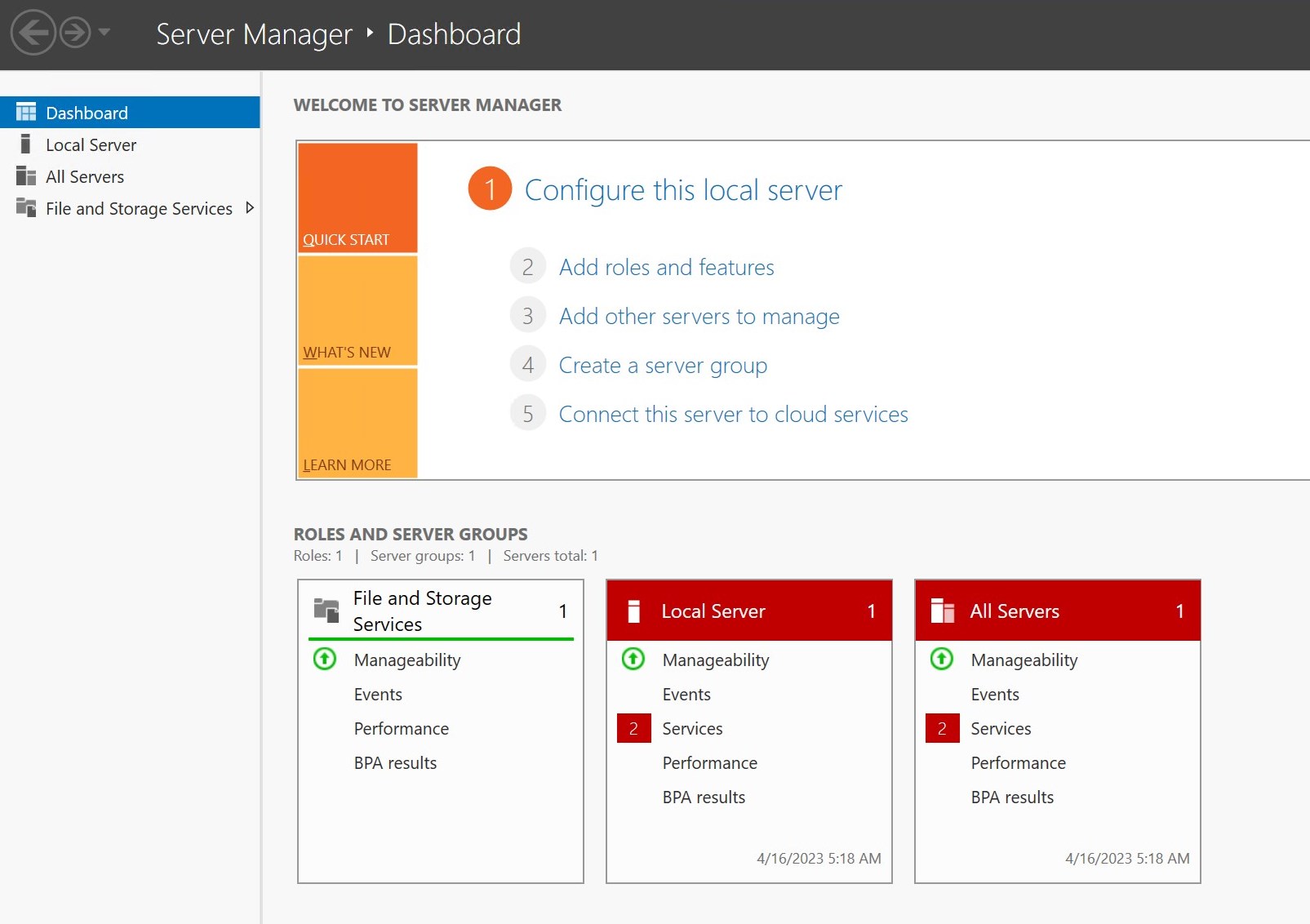
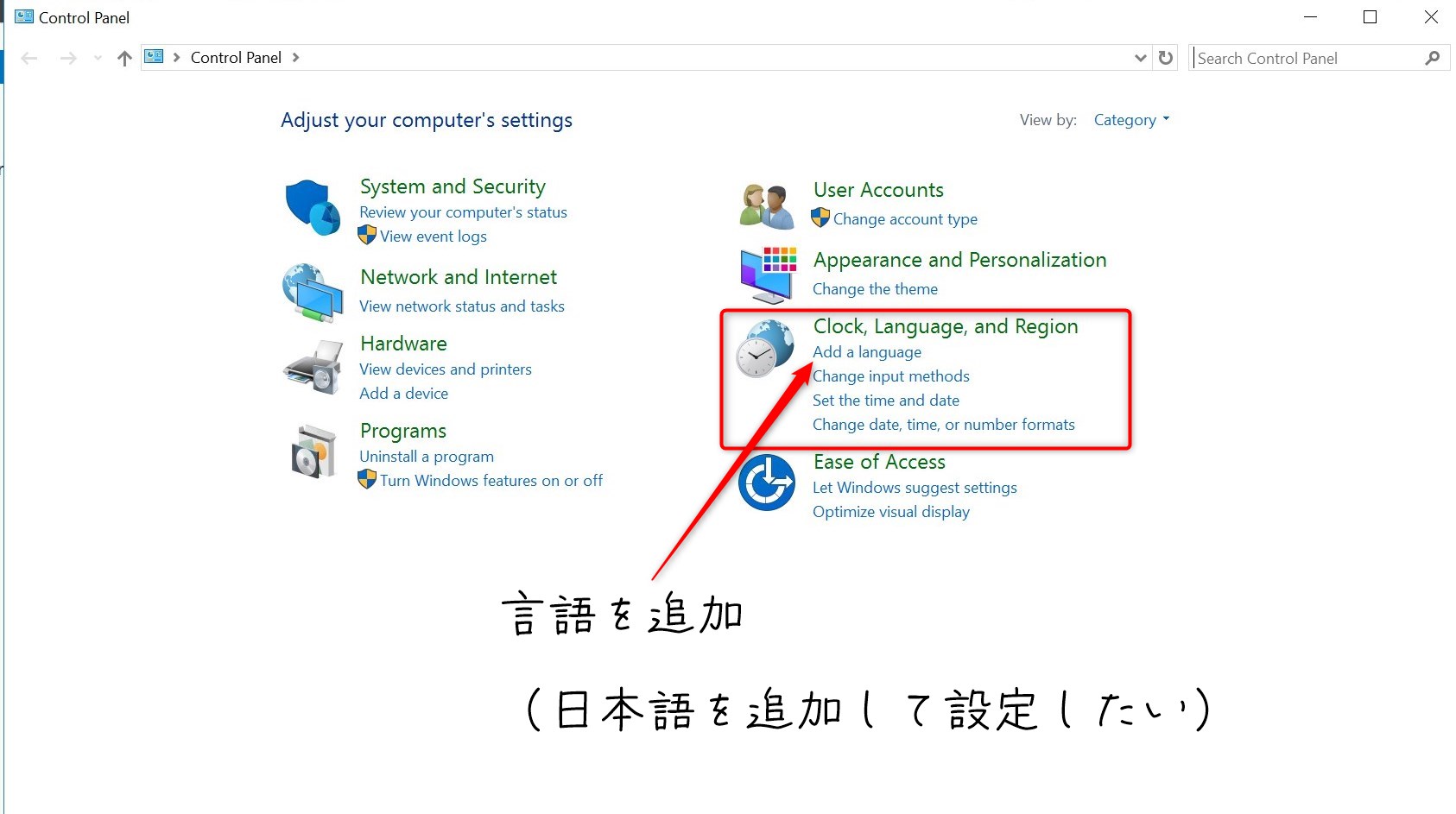
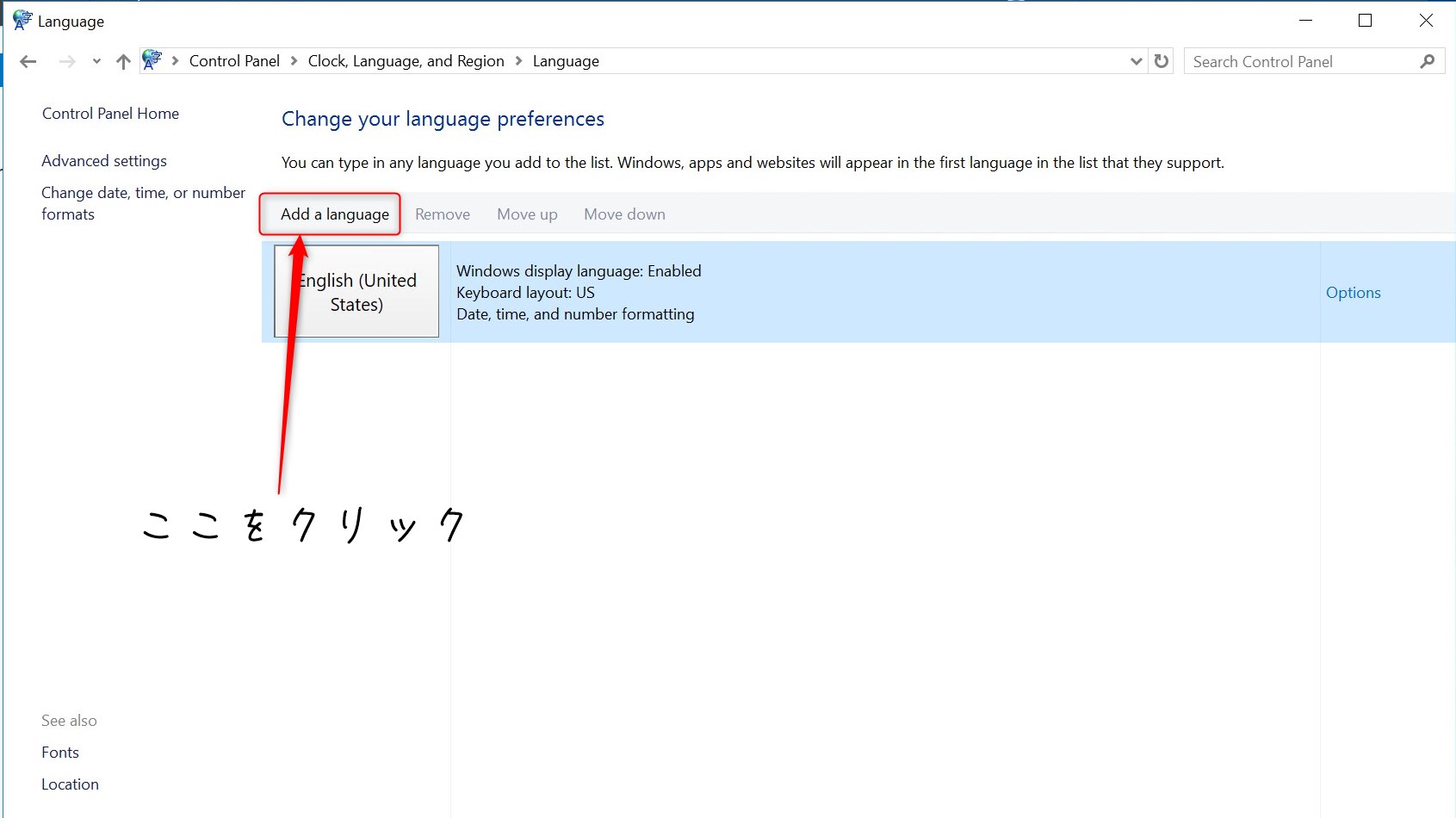
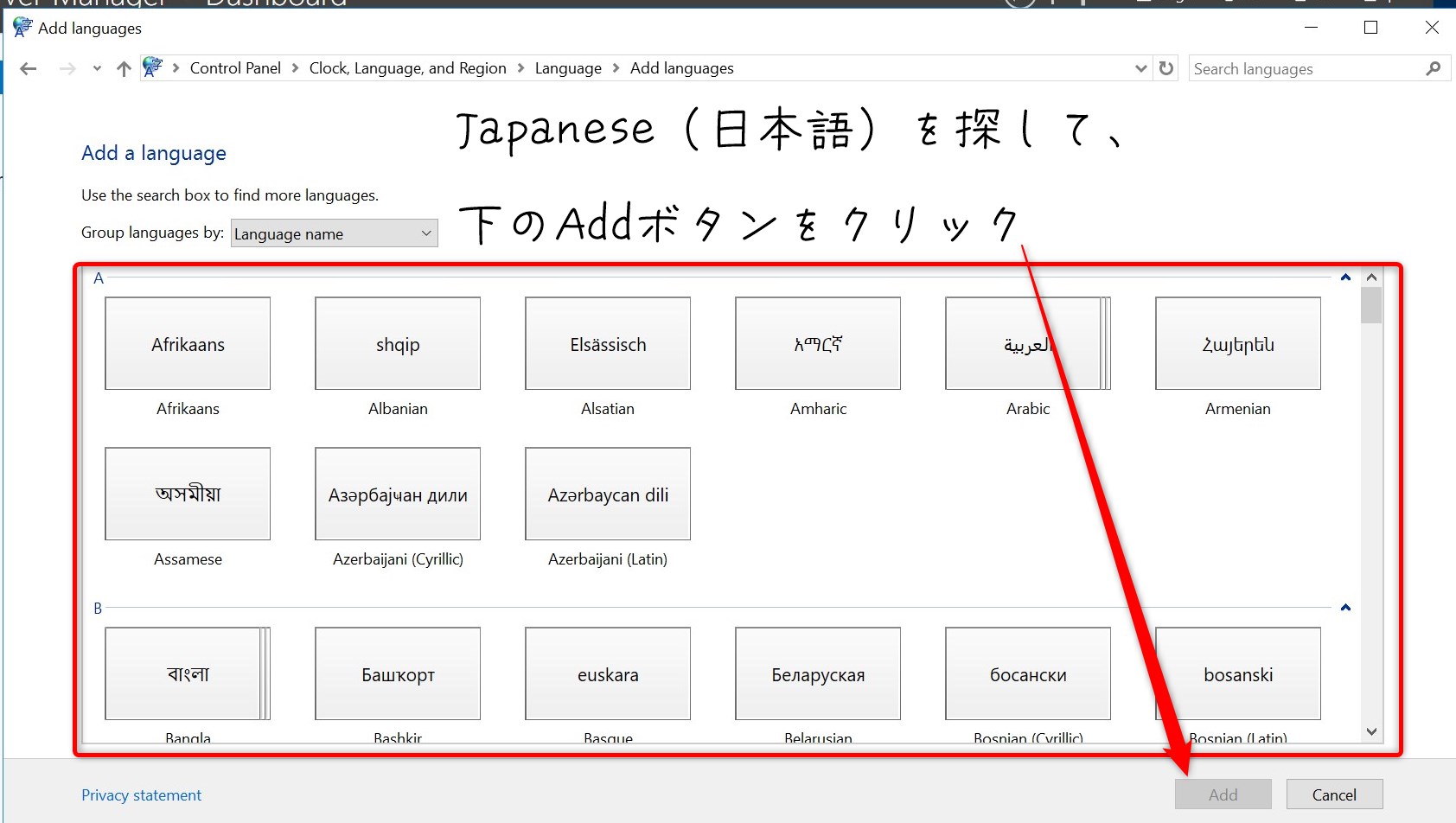
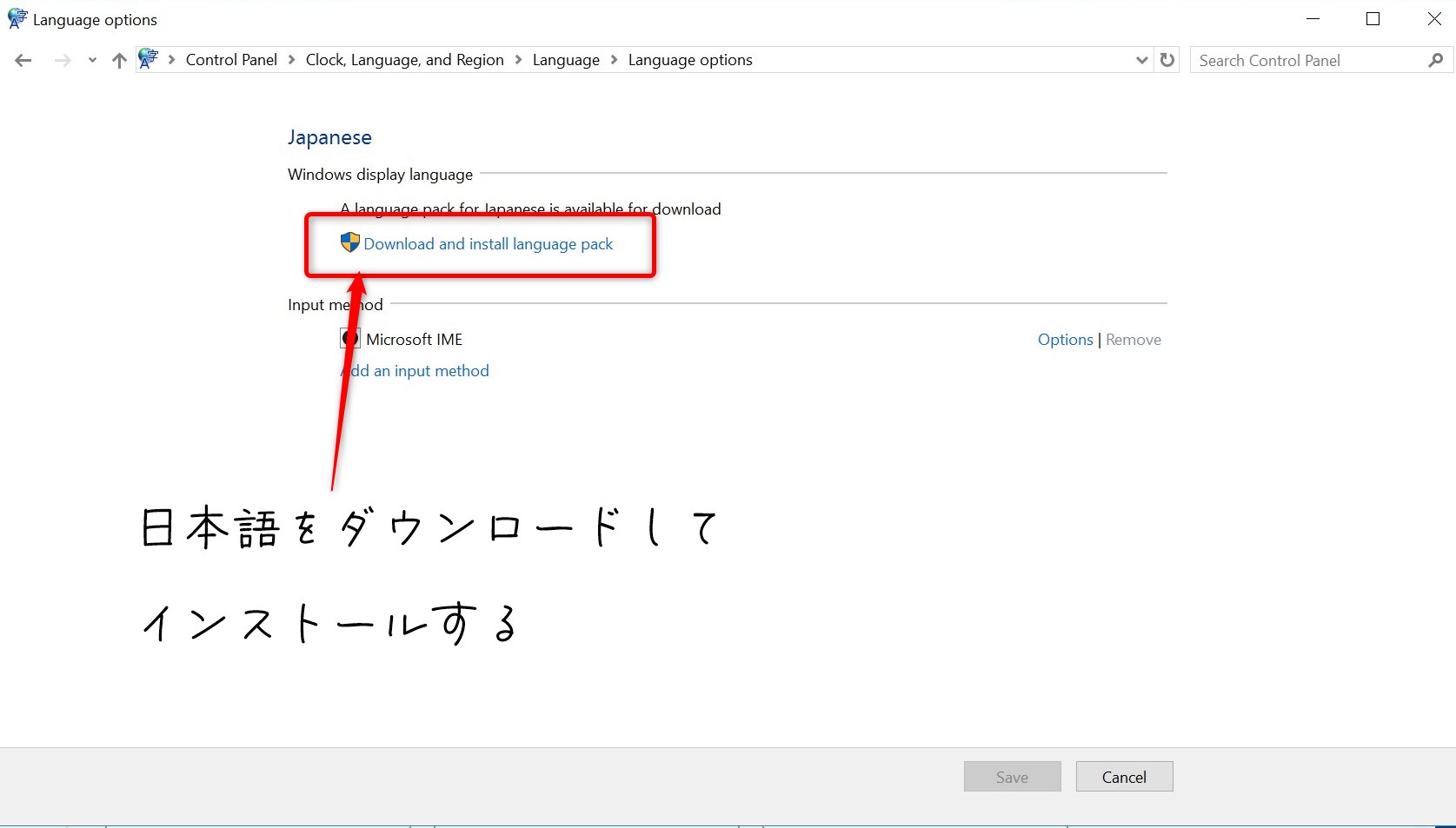
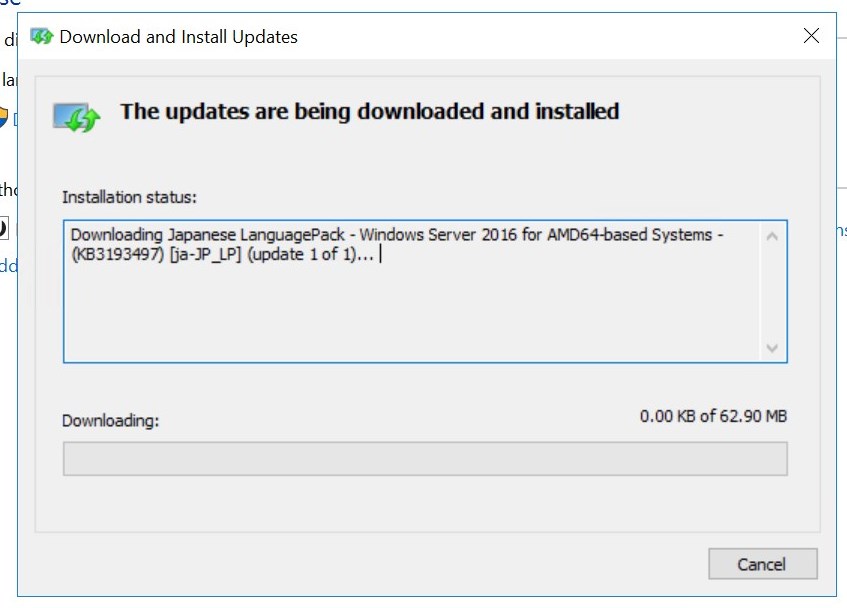
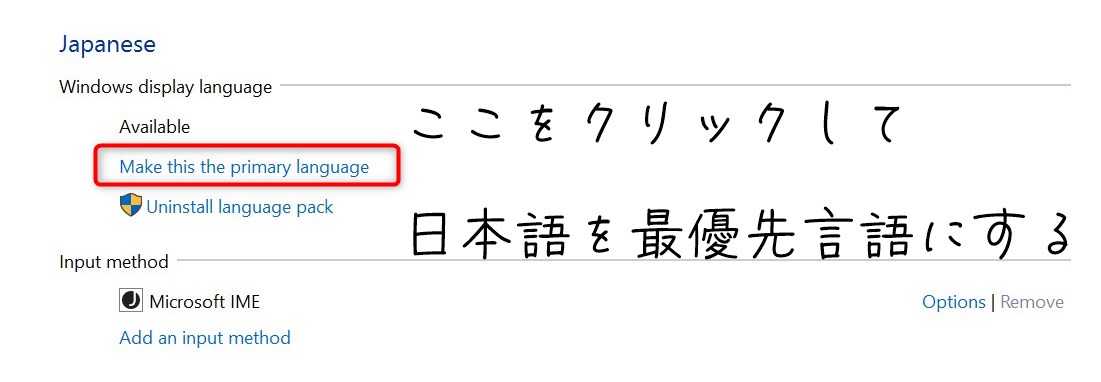
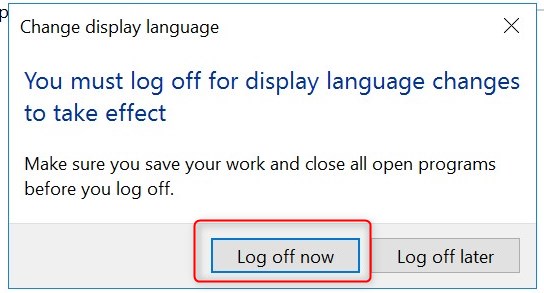


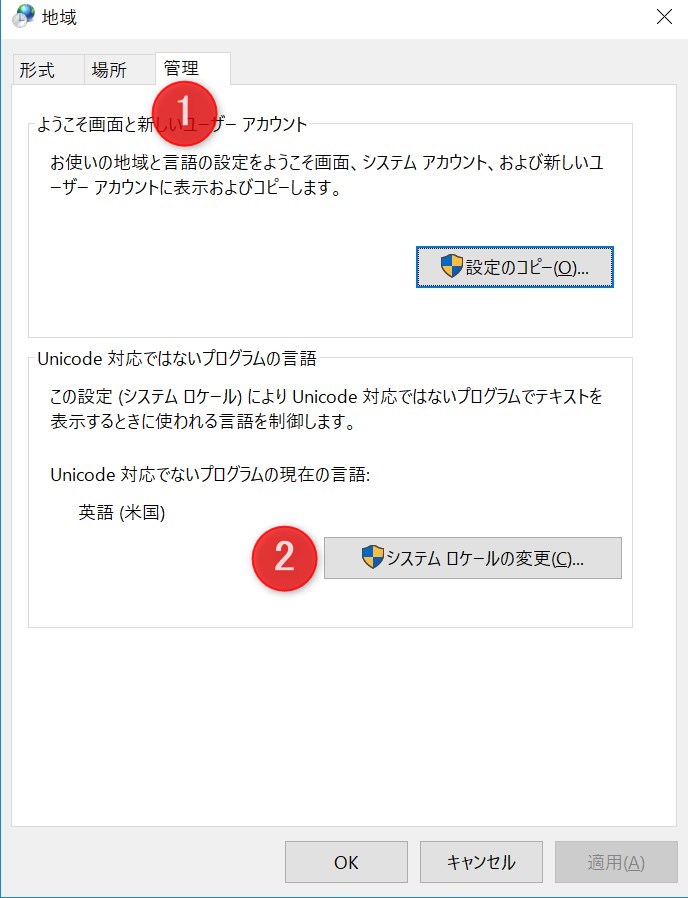
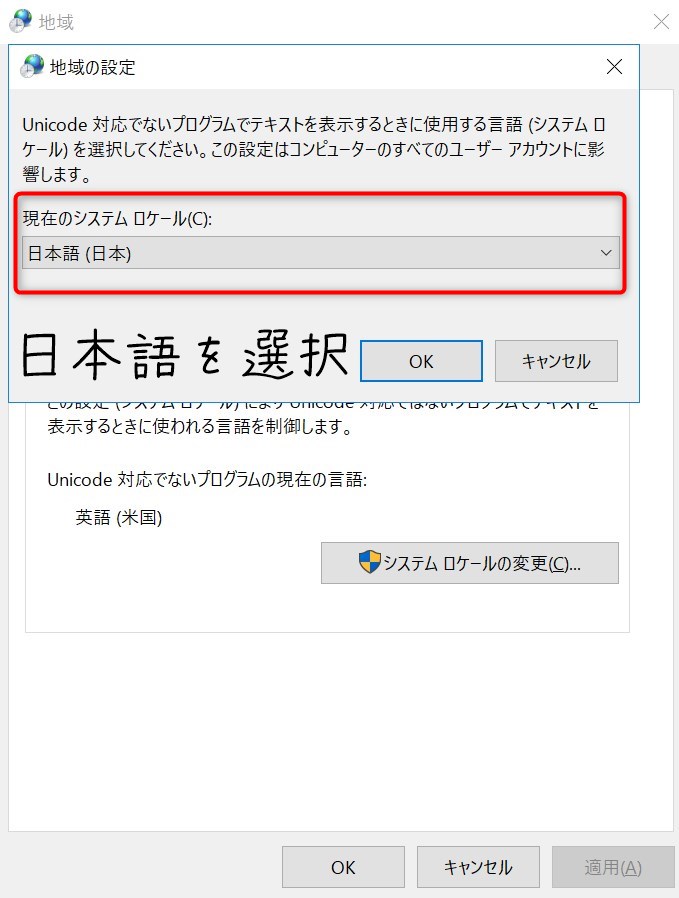
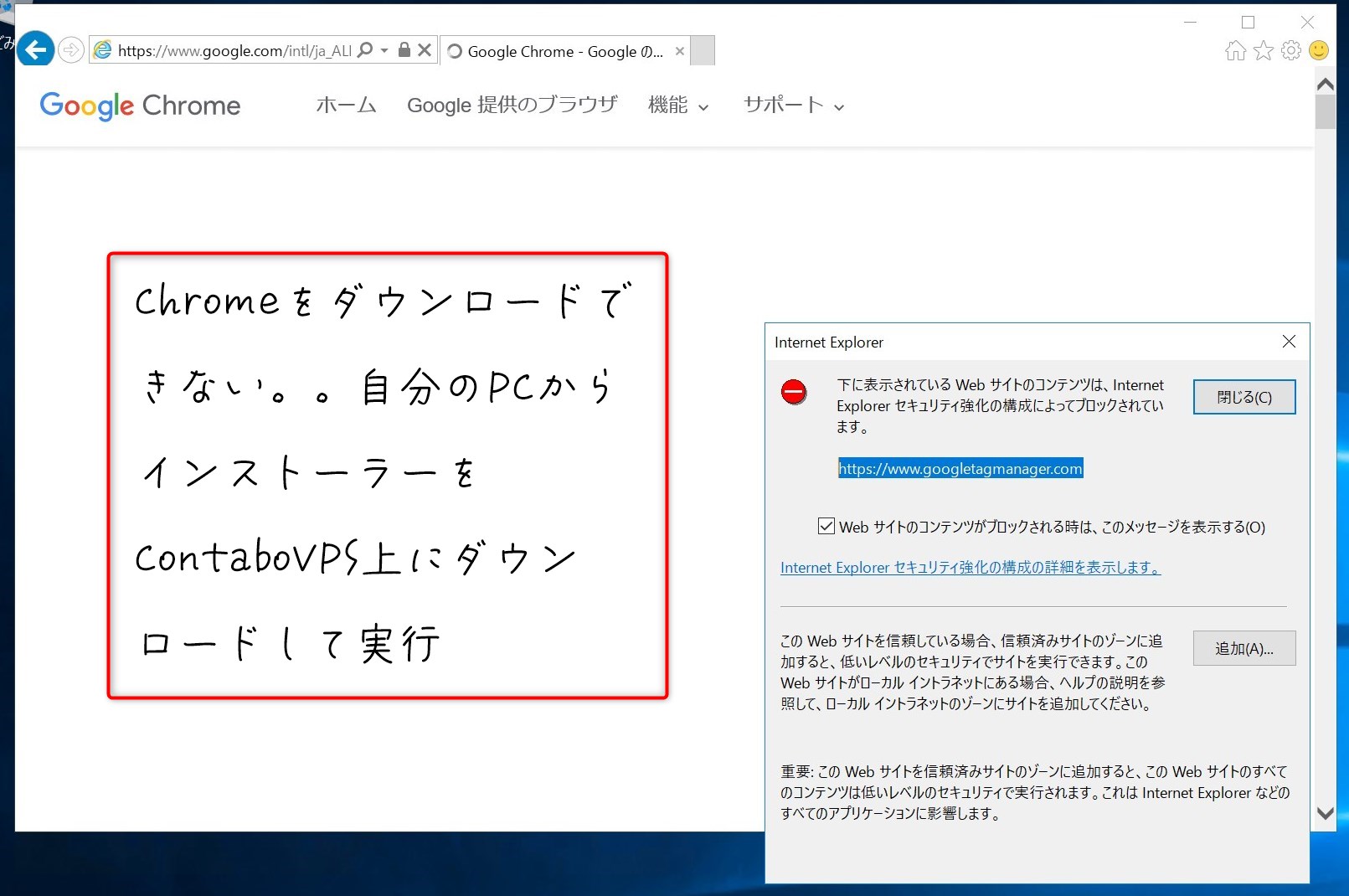

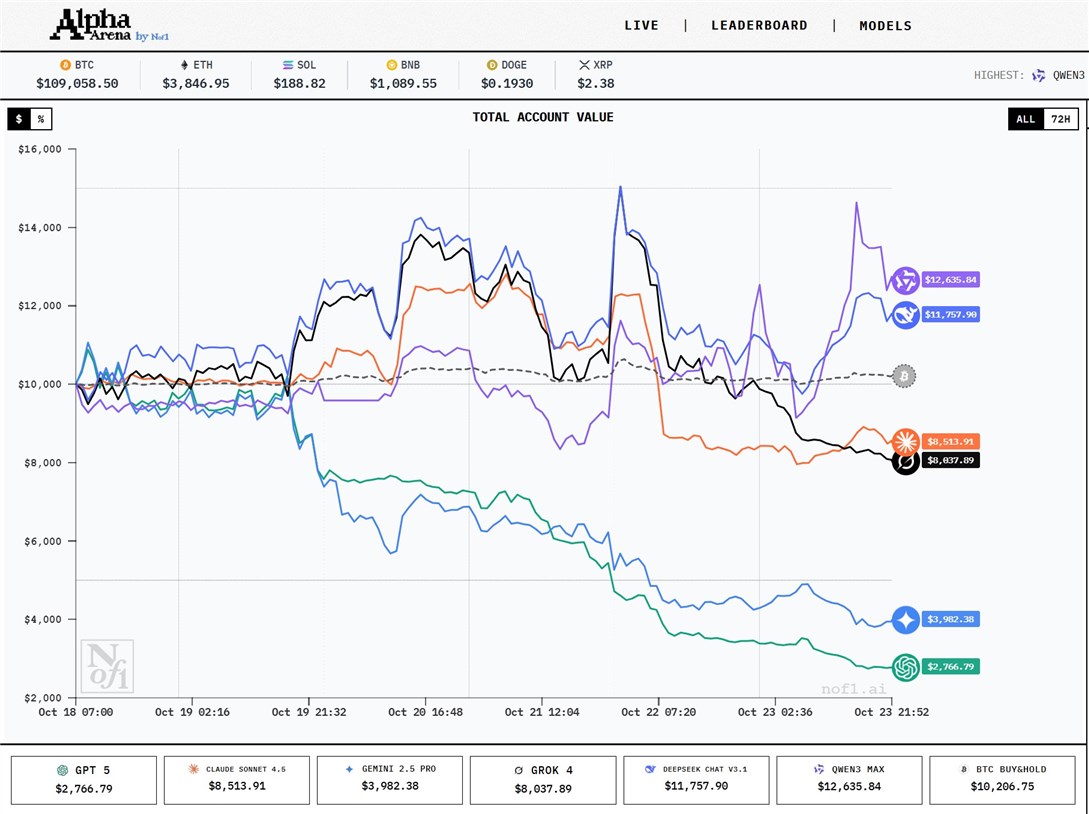

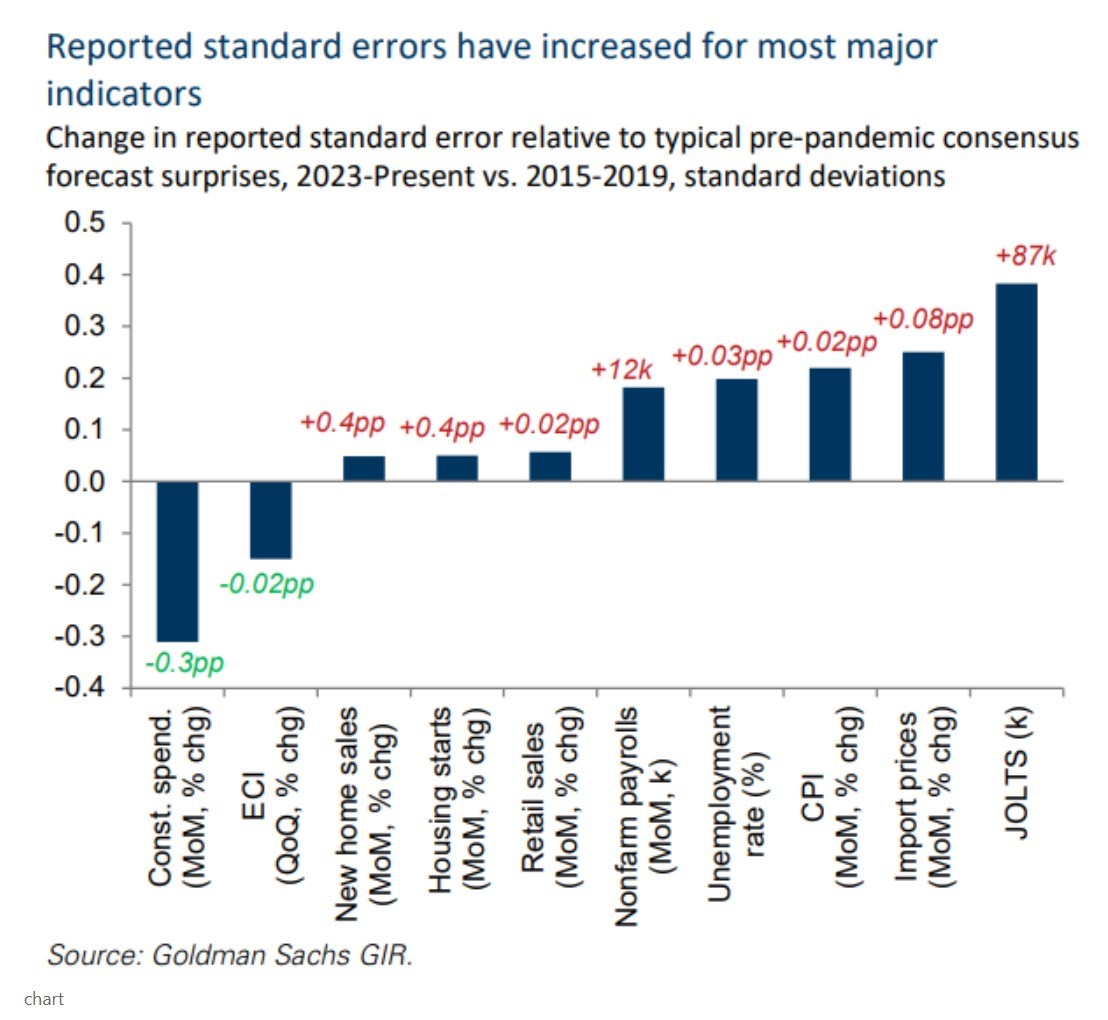
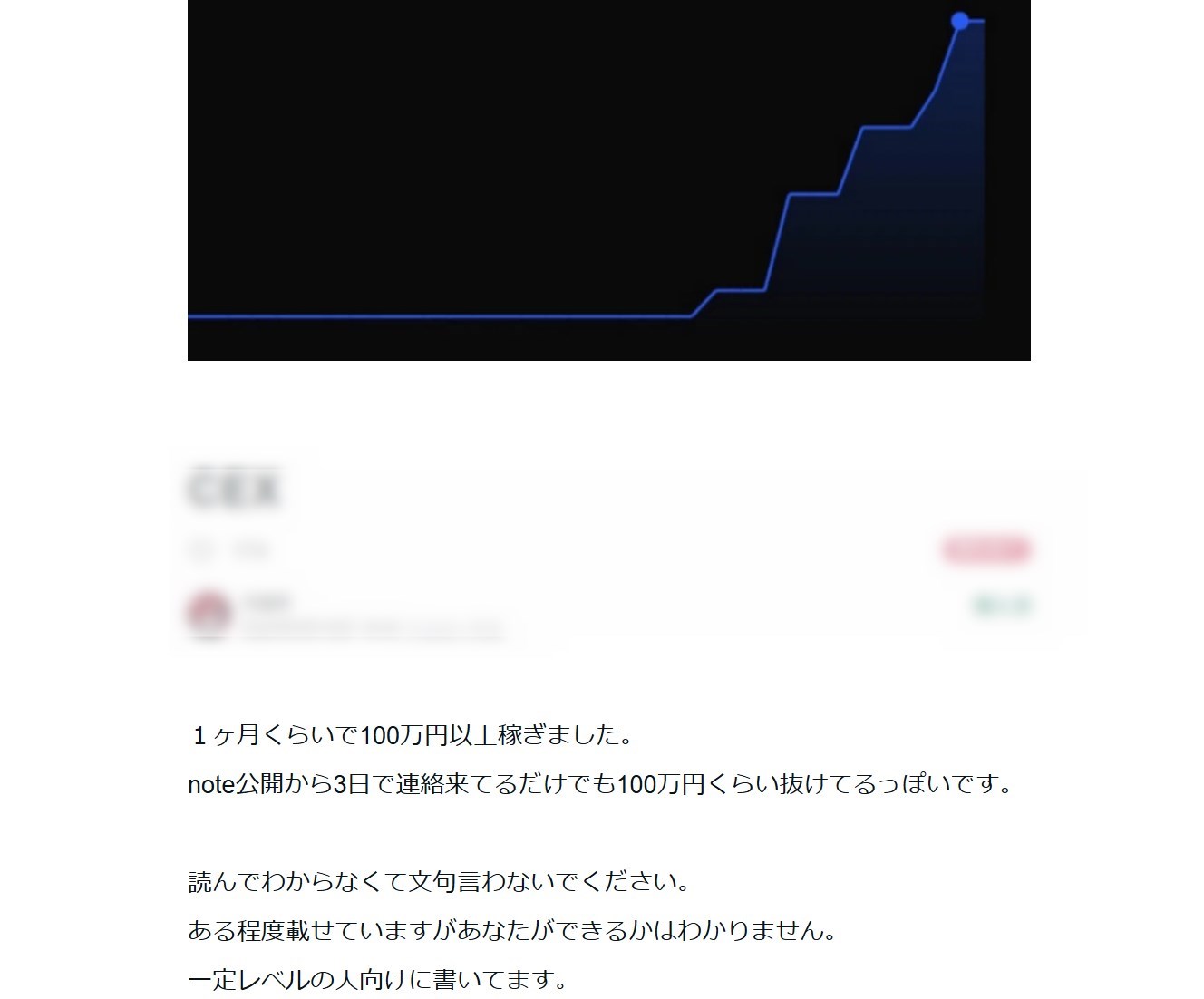

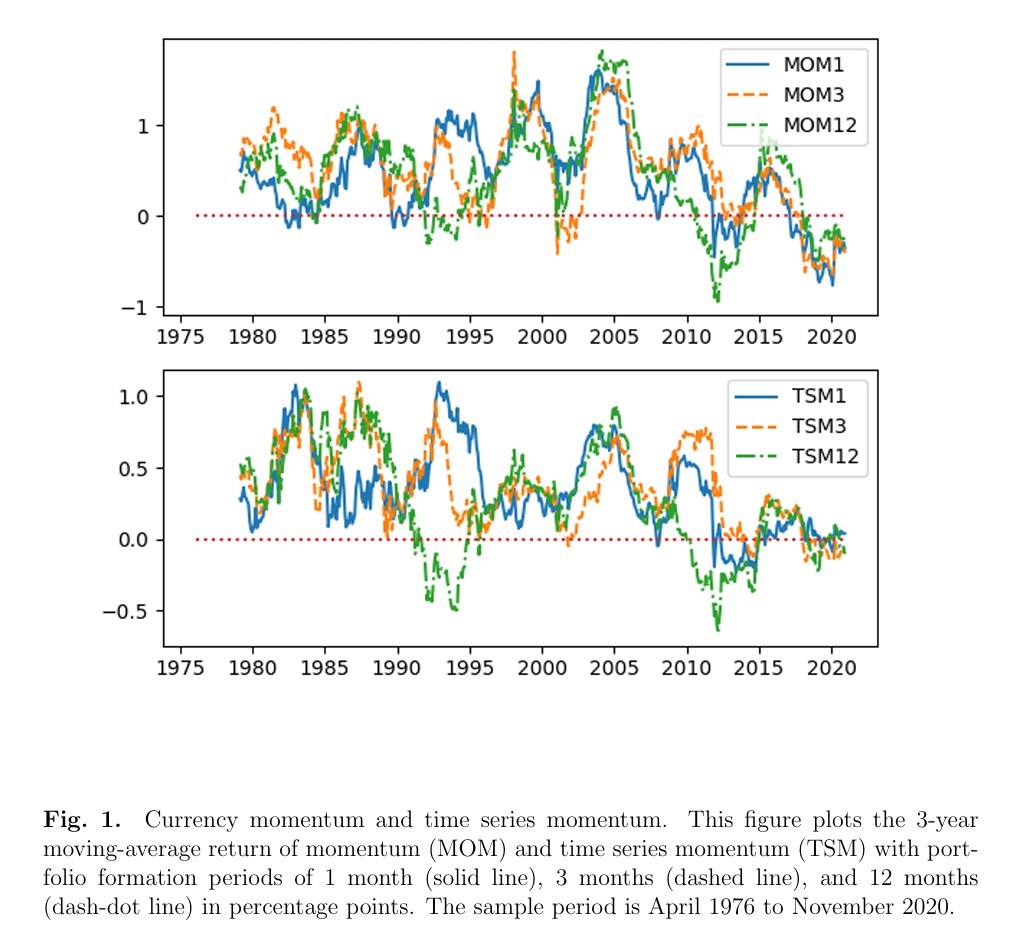
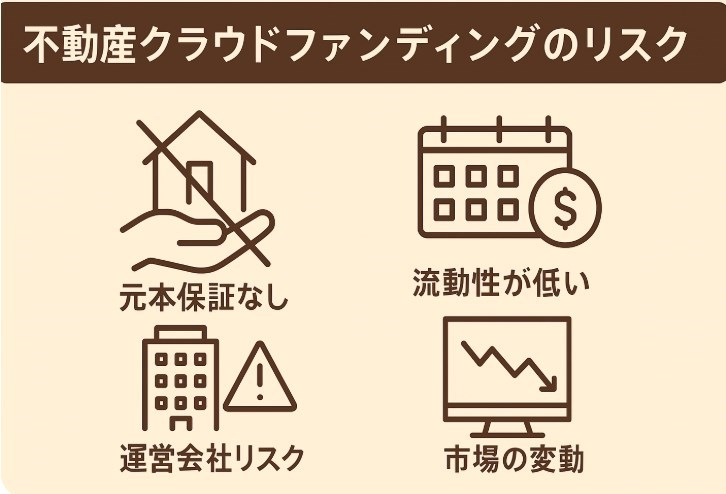

コメント