ここではMT4(MetaTrader4)のインストールしてみましょう。
とはいえ、インストール方法はとても簡単です。
画像とともに順を追って見ていきましょう。
…でもその前に。
Forex.comやアヴァトレード、FXトレード・フィナンシャルなど
どこかのFX業者で口座開設してMT4も使おうと考えてるなら、
口座開設と、そのFX業者独自のMT4をインストールしましょう。
FX業者に特化したMT4は独自の設定をしていますので、
何かと便利です。
おススメのFX業者はこちらのリンクから見れます。
(現在記事作成中)
ここから先は、一般的なインストール方法を紹介しますが、
FX業者とか関係なく、とりあえずMetaTrader4をデモ口座で動かしたい人向けです。
まずはMT4開発サイト
(http://www.metatrader4.com/)から
MT4をダウンロードしましょう。
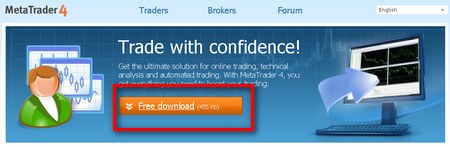
Mt4をどのフォルダにインストールするか確認。
通常はデフォルトのままでOK。
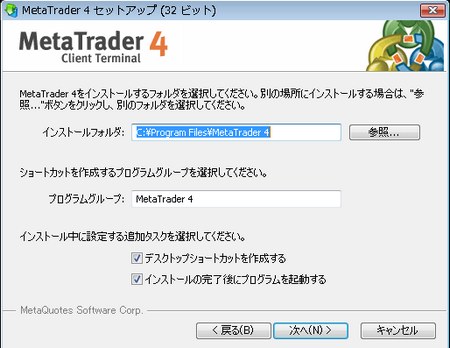
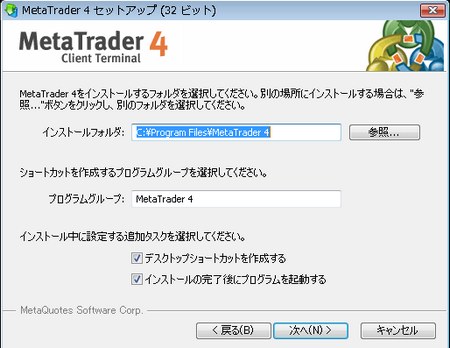

インストールの実行が始まります。
インターネットからデータをダウンロードするので、
ネット接続しておきましょう。
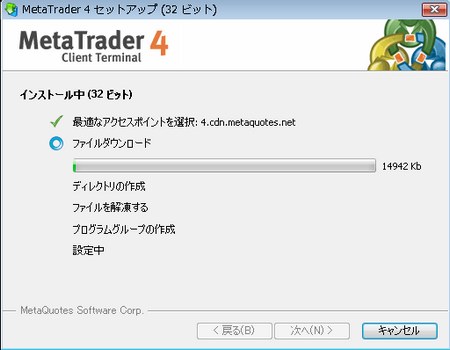
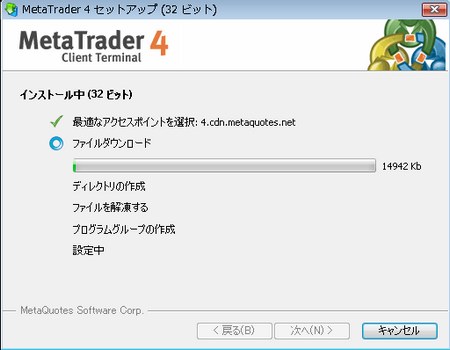

自動的にデモ口座申請画面が出ますので、
画面に必要事項を入力します。
「貴社からのニュースレター受取りに同意します」に
チェックを入れないと次に進めません。
残念。。。



デモ口座開設が完了すると、IDとパスワードをもらえます。
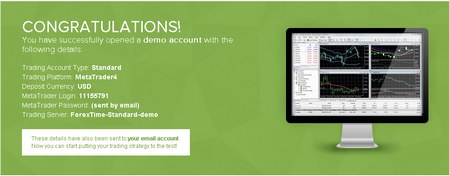
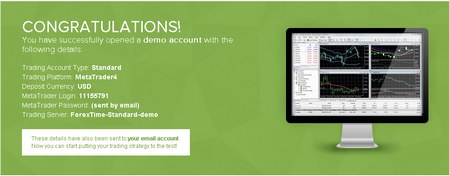

(今回はパスワードはメールで送られてます。)
MetaTrader4が起動したままになっているので、
そのデモ口座ログインのためにIDとパスワードを入力。
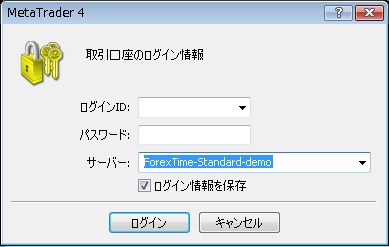
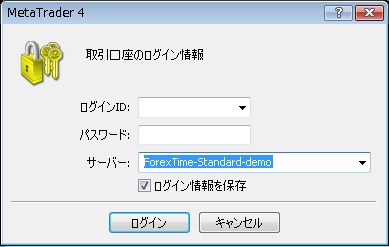

以上です。
そんな難しくないですよね?
不安な箇所があれば
気軽にお問い合わせください☆
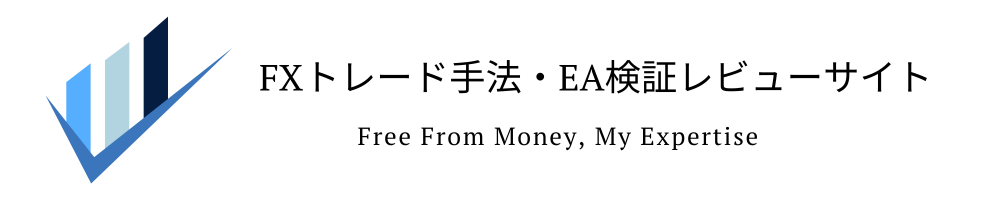

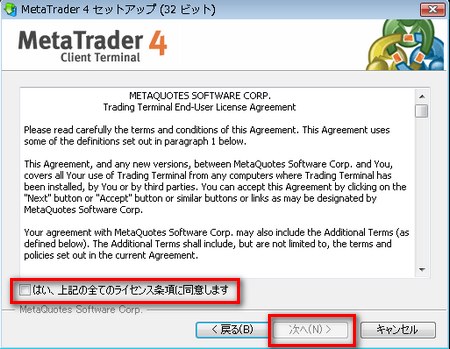
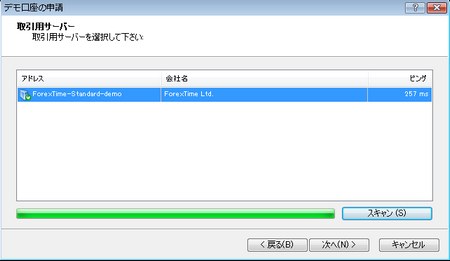

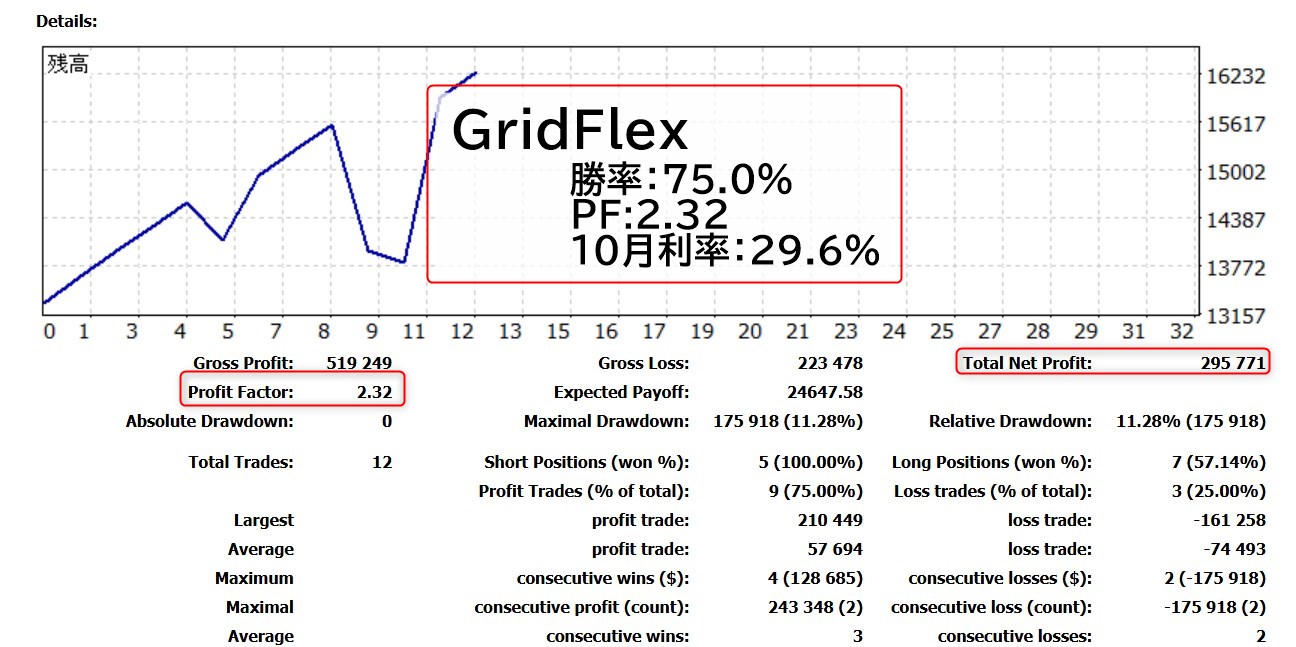
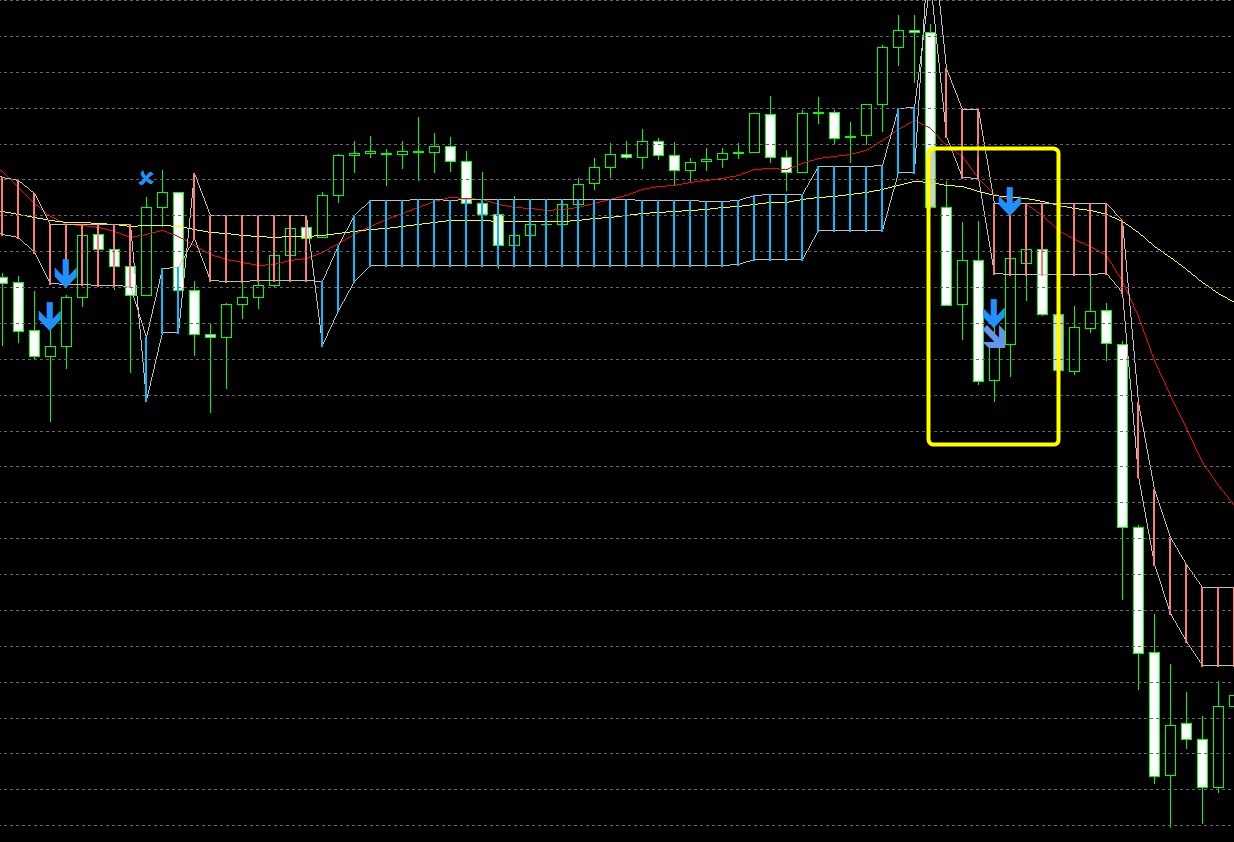

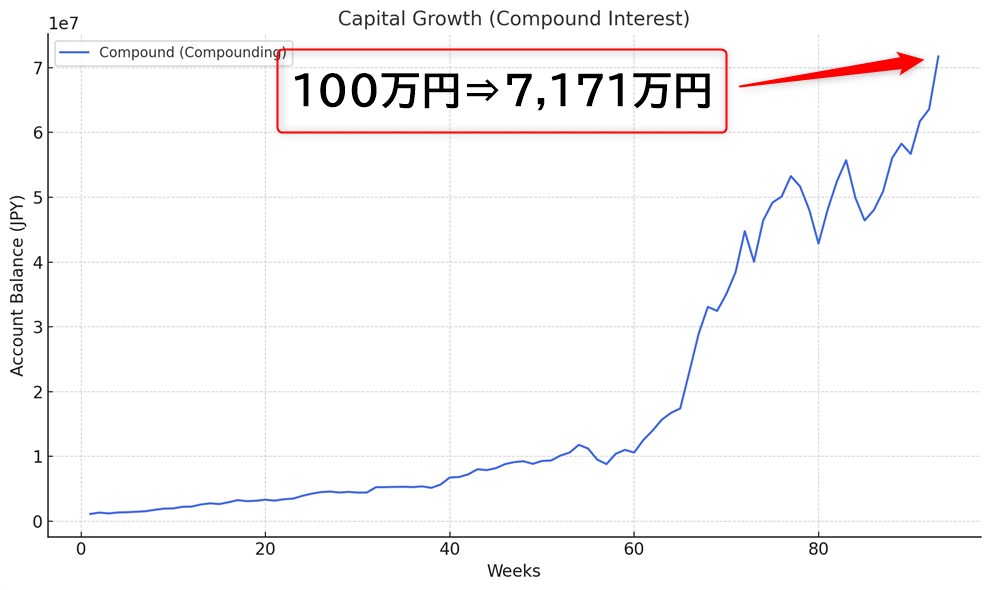
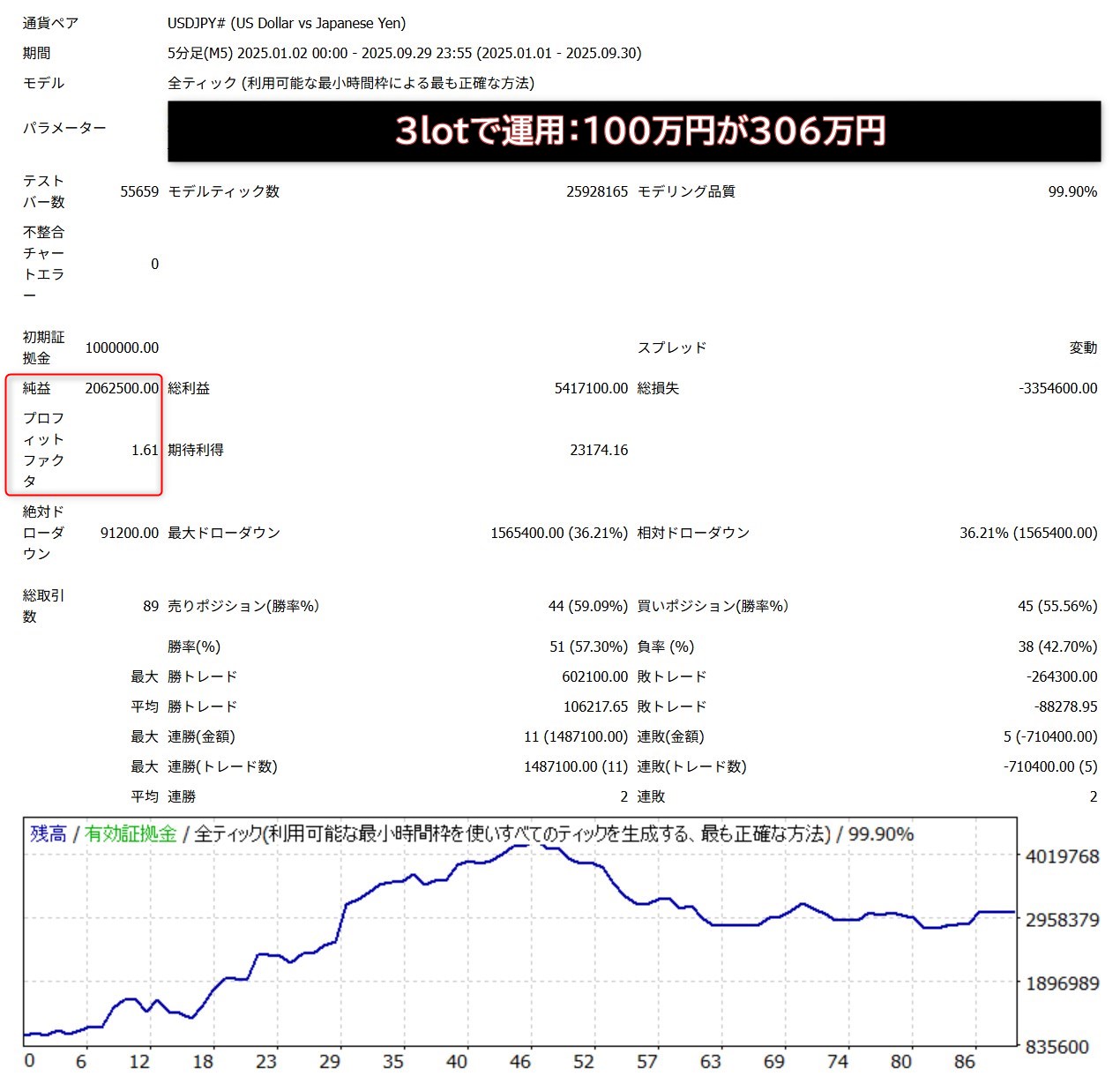
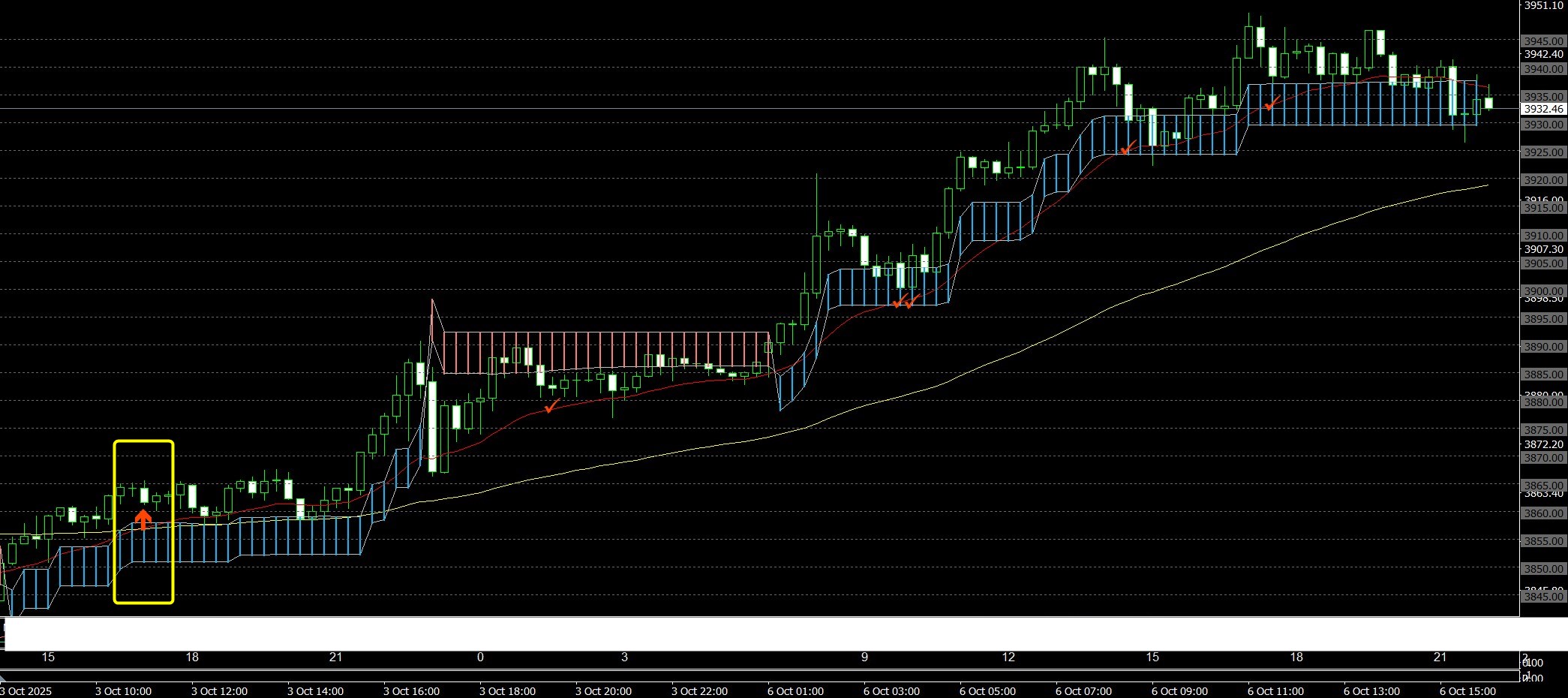
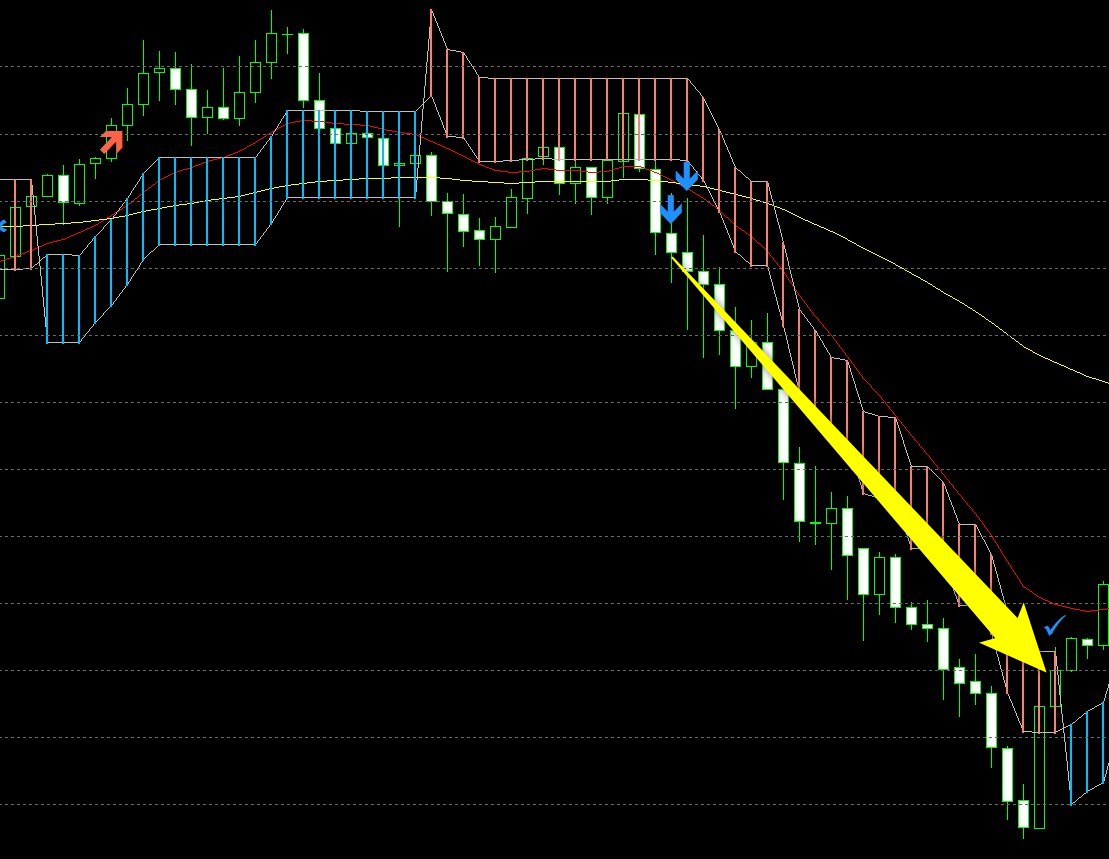

コメント